VirtualBox, 통칭 버추얼박스란, 운영체제 내부에서 컴퓨터의 자원을 일부 사용해 실제 컴퓨터와 유사한 가상의 컴퓨터를 만들 수 있는 '가상 머신 소프트웨어'입니다. 이러한 가상머신 소프트웨어에는 다양한 종류가 있으나, 오늘은 유명한 가상 머신 소프트웨어 중 소개하기 제일 적절하다 판단된 버추얼 박스에 대해 이야기하게 되었습니다.
이 '가상머신'은, 다양한 필요로 인해 사용하게 되는 사람이 많지만, 제 경우에는 다소 복잡한 사연이 있어 버추얼박스를 사용하게 되었습니다.
왜 가상 머신이 필요한가?
보통 사람들은 크게 두 가지 이유 때문에 가상 머신을 사용하게 됩니다.
- 한 컴퓨터에서 운영체제를 2개 이상 실행할 필요가 있는 경우.
- '독립적'인 환경이 필요할 때.
필자는 원래 '우분투'라는 운영체제를 애용했습니다. 윈도우의 디자인과 사용 방식도 분명히 좋았지만, 왠지 모르게 우분투 특유의 디자인과 윈도우에 비해 사양을 적게 탄다는 장점이 있어 어릴 적 낡은 컴퓨터를 사용할 때 고심 끝에 우분투를 설치하고 즐겁게 웹서핑을 하던 추억은 아직도 머릿속 깊은 곳에 뿌리 박혀 있습니다.
하지만, 우분투에서 지원되지 않는 게임도, 프로그램도, 금융 사이트도 너무나 많아 중학생이 될 때 즈음 아쉽지만 우분투를 잠시 놓아주고 윈도우를 설치하게 되었습니다.
그러나, 윈도우를 설치한다고 우분투에서 실행이 되지 않던 프로그램들이 뚝딱하며 돌아가지는 않았습니다. 은행에서 인터넷 뱅킹을 할 때마다 제 가여운 컴퓨터에는 보안 프로그램이 하나씩 얹어졌고, 결국 느릿느릿 돌아가던 컴퓨터는 작업관리자를 여는 가벼운 동작마저 30초가 걸릴 정도로 힘들어했습니다.
물론 지금은 나이를 먹고 어른이 되어 정이 들어버린 낡은 컴퓨터를 보내주고 좋은 PC와 윈도우 10을 사용 중이지만, 제 머릿속에는 아직 은행과 공공기관에서 의무적으로 설치를 요구하는 보안 프로그램에 대한 공포와 우분투에 대한 그리움이 공존하고 있습니다.
결국 저는 이 고급진 컴퓨터마저 각종 보안 프로그램과 유사 백신으로 뒤덮이게 둘 수 없다는 절박함 반, 우분투를 다시 보고 싶다는 그리움 반으로 가상 머신을 사용해보기로 했습니다. 보안 프로그램으로 느려지는 것은 가상 PC만으로 충분하기도 하고요.
그게 그렇게 쉬운가..?
솔직히 말하면, 그리 쉽지만은 않습니다. 자잘한 호환성 문제는 기본적으로 달고 있고, 진짜 설치해서 쓰는 운영체제에 비해 성능 손실도 만만치 않습니다. 가상 PC임을 감지해 실행되지 않는 몇몇 프로그램들의 반항도 견뎌내야 합니다. 그럼에도 저는 '우분투'에 대한 욕망과 깔끔하게 돌아가는 윈도우 10 PC를 더럽힐 수 없다는 생각 반으로 진행하게 되었습니다.
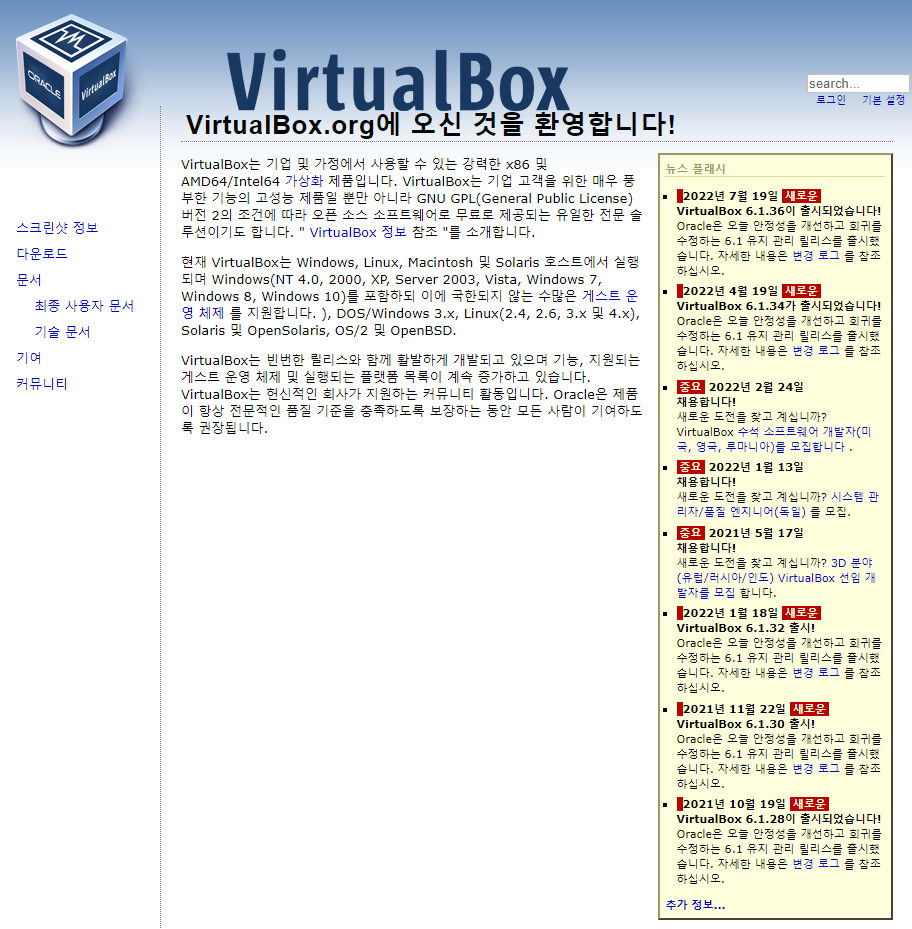
버추얼박스의 홈페이지는 기본적으로 영어입니다. 물론 크롬 브라우저로 접속하신다면 구글의 자동 번역으로 한국어로 번역될 가능성이 높지만, 만약 크롬으로 접속하지 않으셨거나 자동 번역이 작동하지 않는 분들은 당황하지 말고 'Downloads', 다운로드 버튼을 눌러주세요.

제 PC는 윈도우 10을 사용하므로, 윈도우 호스트 버튼을 눌러 윈도우 버전의 설치 파일을 다운로드 받았습니다. 이 포스팅은 기본적으로 윈도우 10을 기준으로 한 포스팅이지만, 다른 운영체제를 사용하더라도 큰 차이는 없습니다. 마음 편히 다운로드 후, 설치 파일을 실행해주세요.
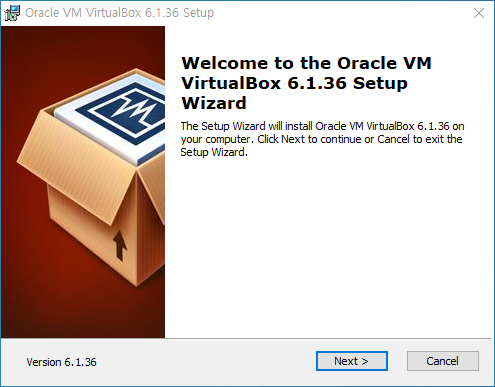
설치 파일을 처음 실행 시 간단한 창이 팝업 되어 나타났습니다. 안심하시고 Next를 클릭해 주세요.
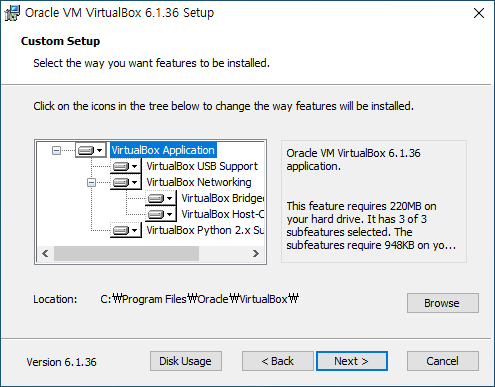
본인이 원하시는 폴더에 설치하시려면 Browse 버튼을 클릭해 설치 경로를 수정해주세요. 설치 경로를 모두 확인하셨다면 Next 버튼을 클릭해 다음 화면으로 넘어가시면 됩니다.
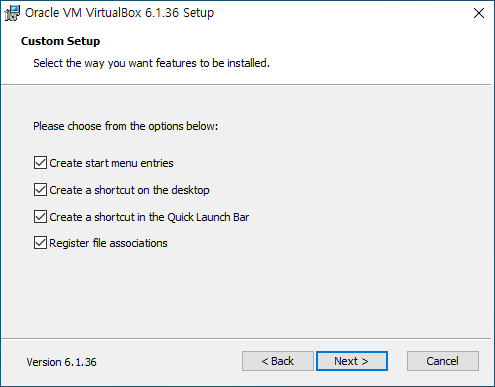
크게 컴퓨터에 영향을 주는 옵션은 없으며, 바로가기 정도의 편의성 옵션을 선택할 수 있으니 편하신 대로 선택하신 뒤 Next 버튼을 클릭해 다음 화면으로 넘어가시면 됩니다.
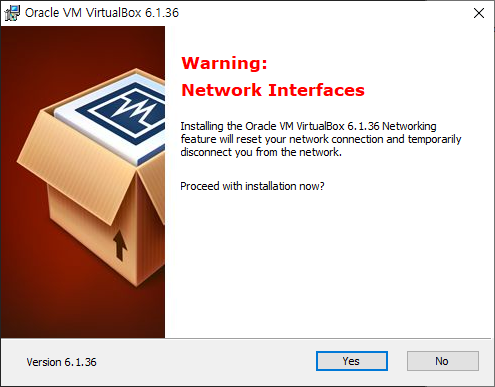
빨간색으로 '경고'라 적혀있어 당황하시는 분들이 있을 수는 있지만, 그렇게 무서운 이야기는 아닙니다. 그저 가상 머신 이용에 필수적인 가상 네트워크 인터페이스를 설정하는 데에 동의를 구하는 안내문이니, 안심하시고 동의하셔도 괜찮습니다. 별도의 드라이버가 설치되니 이 점 유의해주세요.
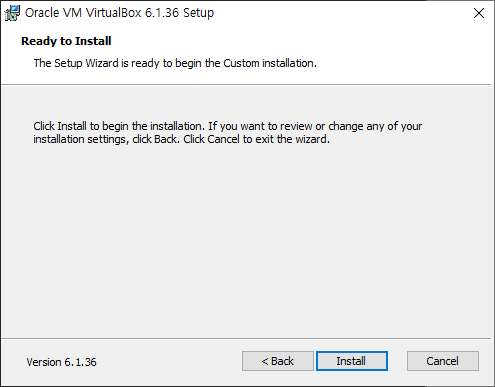
이제 설치 준비가 완료되었습니다. Install 버튼을 클릭해 설치를 시작합시다.
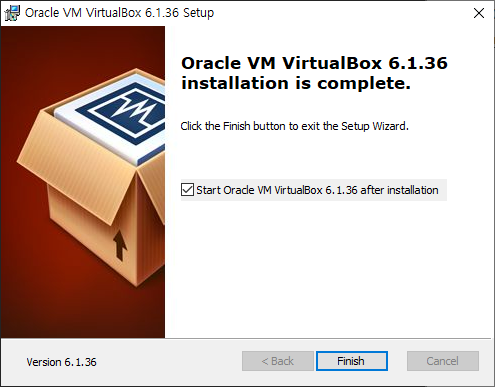
버추얼박스가 설치가 완료되었다면, 이대로 Finish 버튼을 클릭해 설치 마법사를 종료하고 버추얼 박스를 실행할 수 있습니다. 저는 망설임 없이 클릭했습니다.
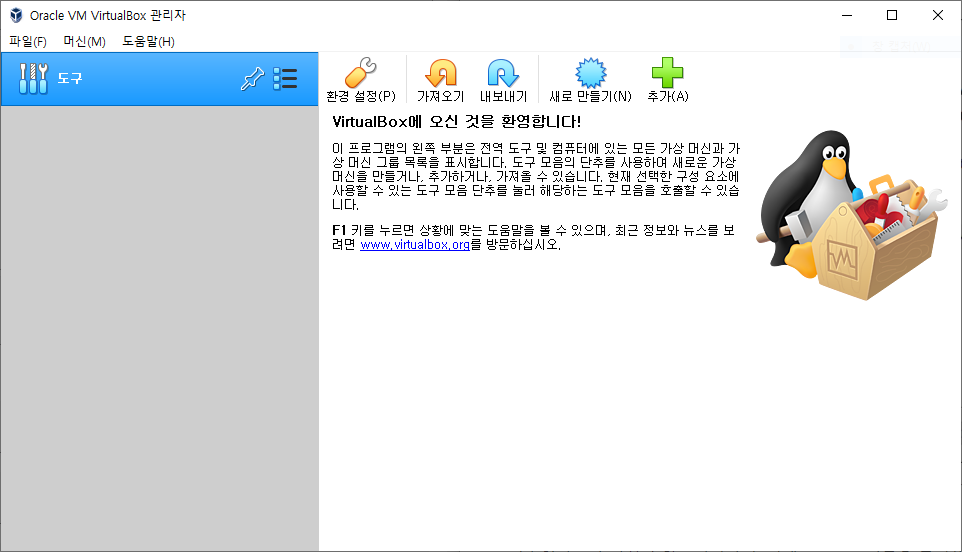
마침내 버추얼박스가 실행되었습니다. 이제 이 버추얼박스를 이용해 사용자가 원하는 운영체제를 가상 PC에서 실행할 수 있습니다. PC의 사양만 충분하다면요.
물론 가상 머신을 전혀 사용해보지 않은 초보자가 사용하기에는 다소 거리낌이 있을 수는 있지만, 안심하세요. 그리 어렵지 않아 윈도우 다루는것 처럼 금방 익숙해지실 것이랍니다.
글을 마치며
이번 포스팅은 가상머신을 설치하는 과정만 설명하는 가벼운 내용으로 진행했습니다. 만약 이 글을 보시고 따라 하시는 도중 궁금한 점이 생기신다면 언제든 댓글을 남겨주시면 성심성의껏 답변하겠습니다! 이 글을 읽어주셔서 감사합니다!
'IT 리뷰 > 소프트웨어_리뷰' 카테고리의 다른 글
| RaiDrive 2023.9.170 실행 불가 오류! (1) | 2024.05.24 |
|---|---|
| 아이뮤즈muPAD K10 PLUS 시스템 업데이트 리뷰 (1) | 2024.04.19 |
| 초보자를 위한 SSH 접속 프로그램, PuTTY 사용법! (0) | 2024.03.08 |
| 오랫동안 사용해본 RaiDrive(레이드라이브) 사용 후기. (2) | 2022.08.18 |
| 시놀로지 포토(Synology Photo) 사용기 (1) | 2022.08.16 |




댓글